What is Jitsi?
Jitsi describes their service this way: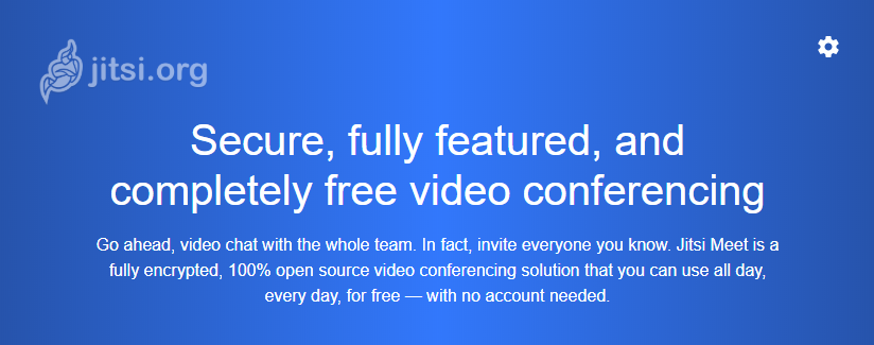
How do I set up a Jitsi meeting?
- Go to the Jitsi Meet website using Google Chrome or other compliant browser.
- In the Start a New Meeting box type in a unique meeting name.
- Click Go.
- Your meeting room will open.
- You will be prompted to allow use of your microphone and camera. Click Allow.
How do I invite others to my Jitsi meeting?
- When your meeting opens a box will open on the lower right corner of your screen title Share. If it’s not there, click on the Info icon in the lower right corner of the screen.
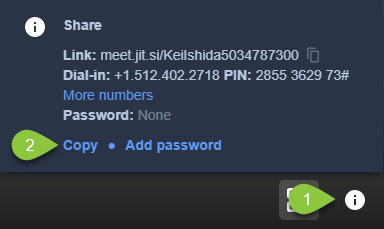
- Click Copy. The meeting information is copied to your clipboard.
- Compose an email to meeting attendees. Right click in the body of the message and click Paste (or press CTRL+V on your keyboard).
- Send the email.
What are the requirements for using Jitsi?
- Browser: Browser needs to support WebRTC. Current versions of major browsers on Mac, Windows, iOS, and Android (Chrome, Firefox, Microsoft Edge, and Safari) support WebRTC. This article has a list of browsers that support WebRTC.
- Connection Speed: At least 500 kbps download / upload speed to support standard definition video. This bandwidth guide from Skype also applies to using Jitsi.
Is Jitsi secure?
Jitsi has put together a FAQ on security and privacy.
